Guide: Microsoft Entra SSO integration with Argo CD
This guide provides instructions on how to configure OIDC authentication for the Argo CD using Microsoft Entra as the Identity Provider.
Prerequisites
- Access to the Microsoft Entra Admin Center with administrative privileges.
- Created Microsoft Entra Tenant.
- Installed Argo CD (can be installed during Configuring Helm chart step).
- Fork copy of the edp-cluster-add-ons repository.
- (Optional) Installed External Secrets Operator.
Configuring Microsoft Entra Application
To configure Microsoft Entra as the Identity Provider for the Argo CD, it is necessary to create and configure an Application in the Microsoft Entra Admin Center.
-
Log in to the Microsoft Entra Admin Center.
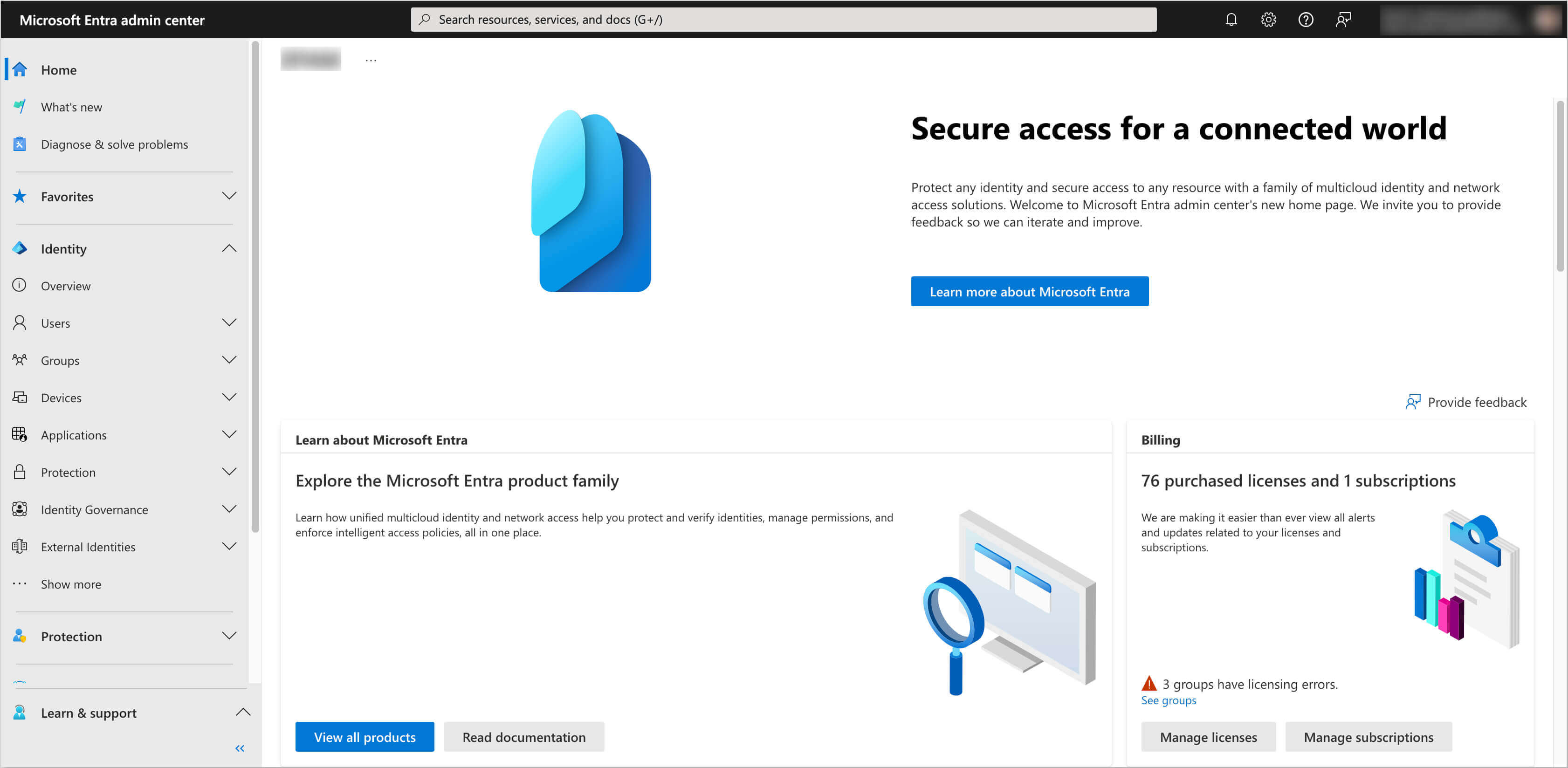
-
In the left sidebar menu, select Applications and click App registrations.
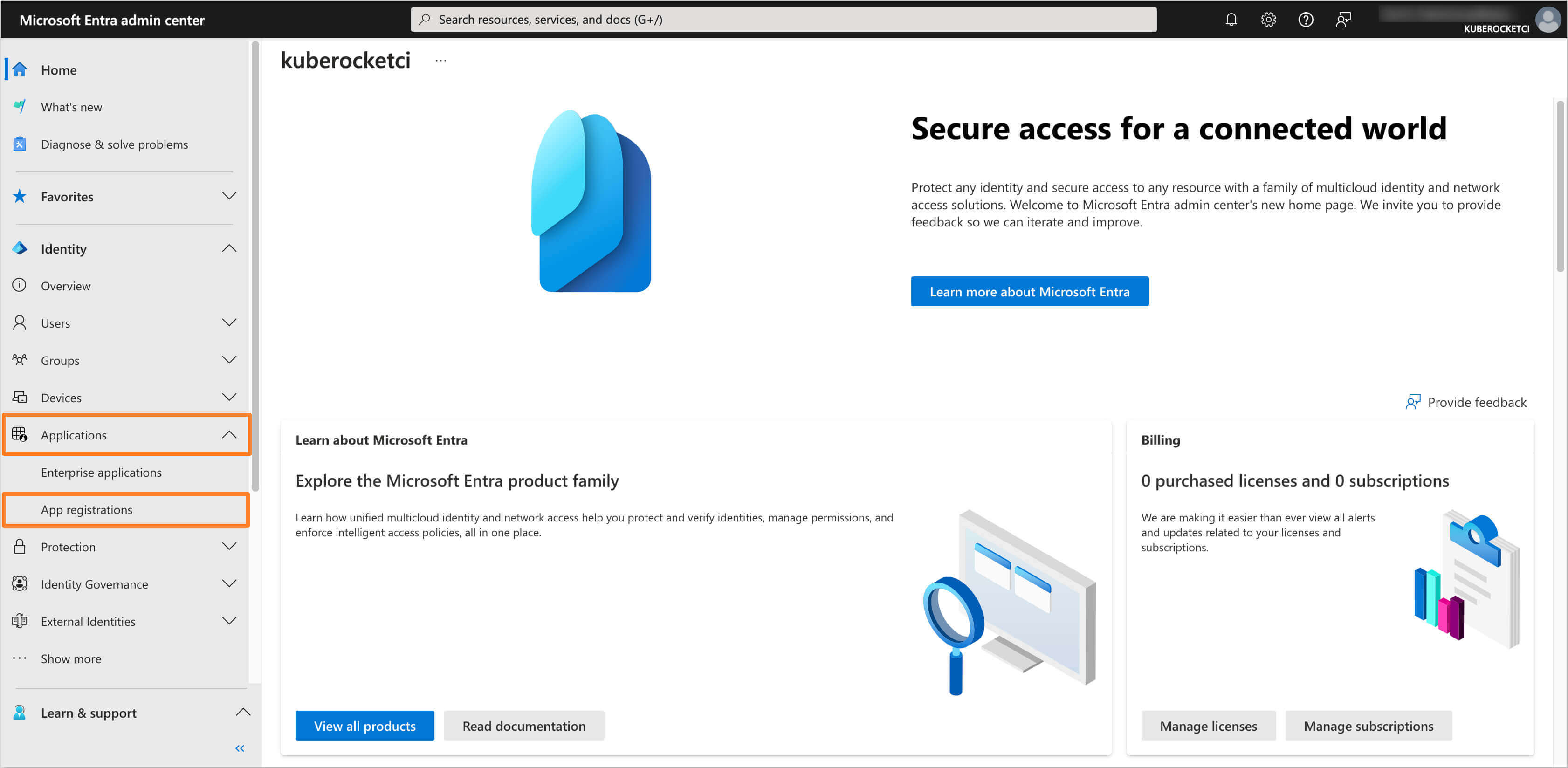
-
Click on the New registration button.
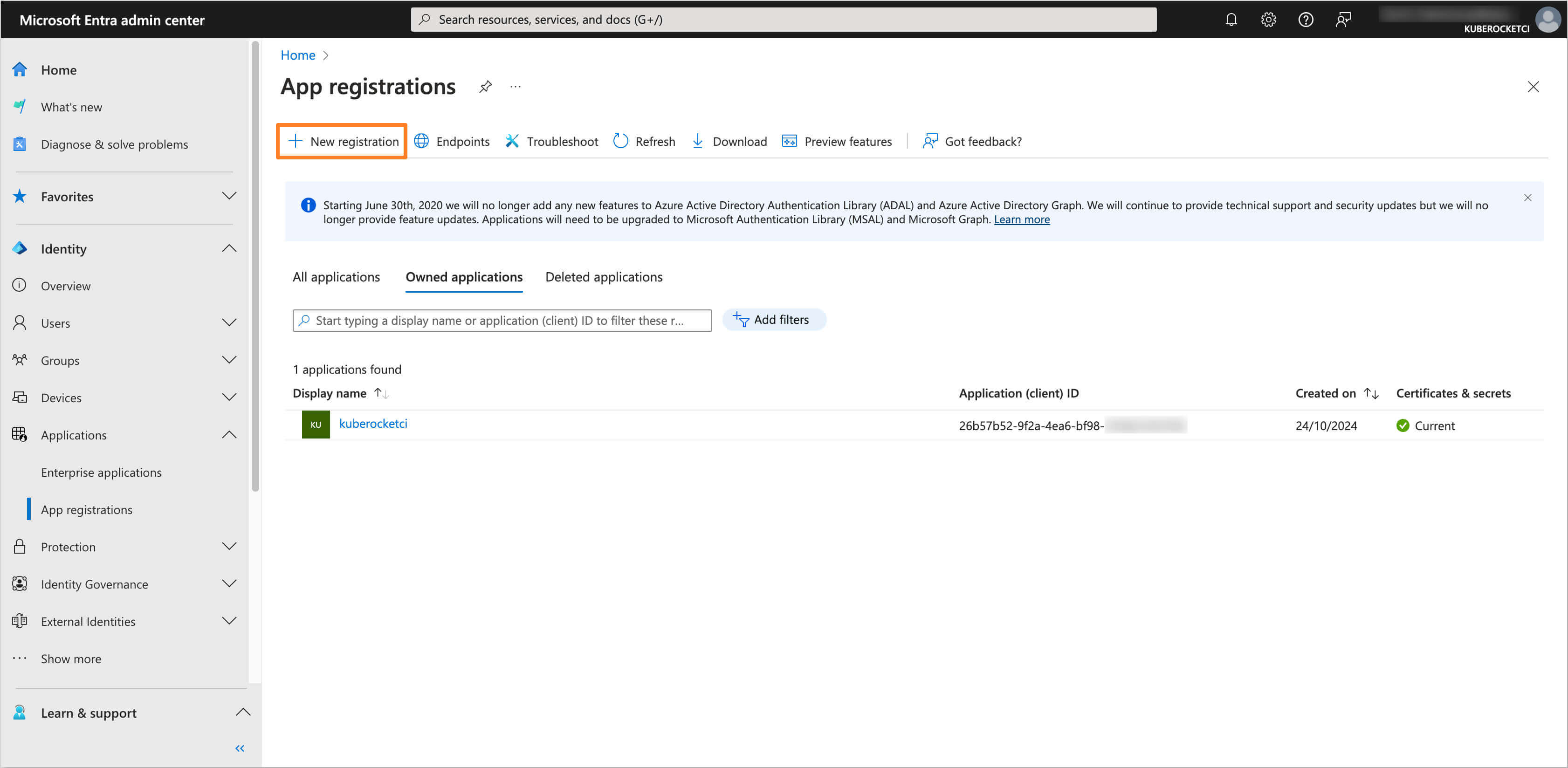
-
Fill in the required fields, such as Name, Supported account types and Redirect URI (You can skip setting the Redirect URI if you don't deploy Argo CD yet). Click Register to create the application.
noteThe Redirect URI should be in the format
https://<Argo CD URL>/auth/callback.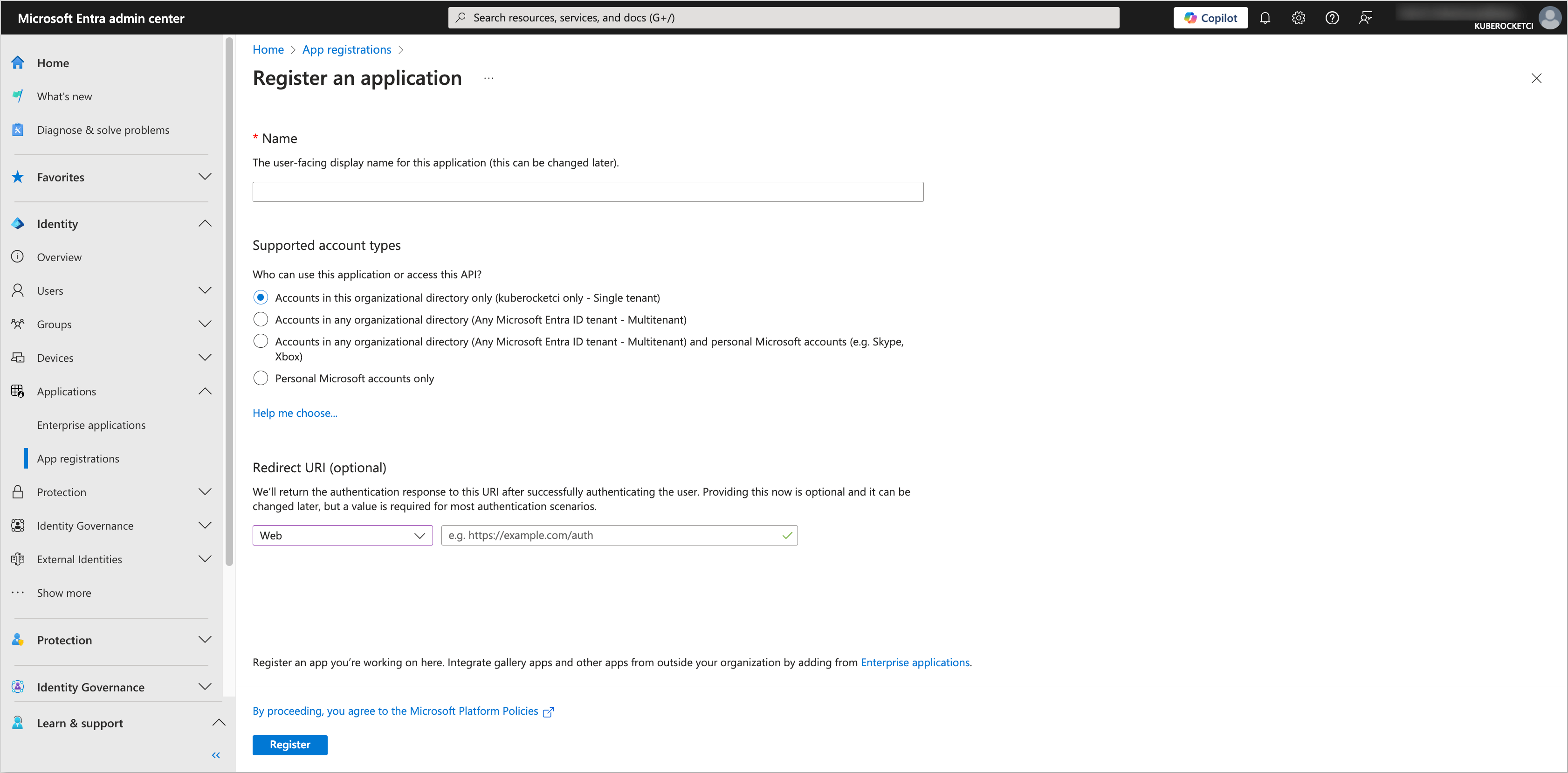
-
In the created application, navigate to the Authentication section from the left sidebar menu. In the Implicit grant and hybrid flows section, select ID tokens for the token type. In the Allow public client flows section, set the value to No.
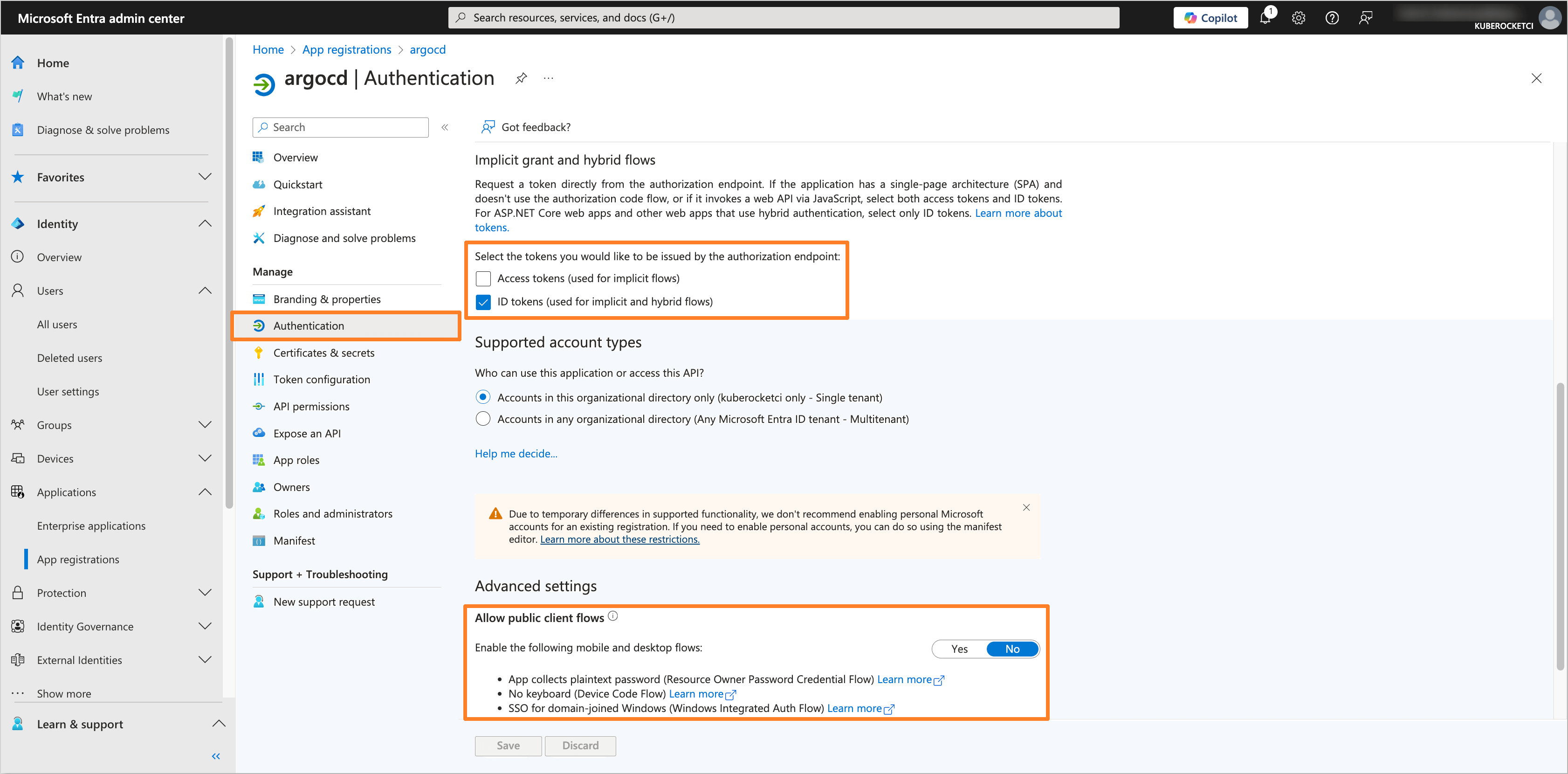
-
Navigate to the Certificates & secrets section. In the Client secrets tab, click on the New client secret button to create a new secret. Fill in the required fields and click Add.
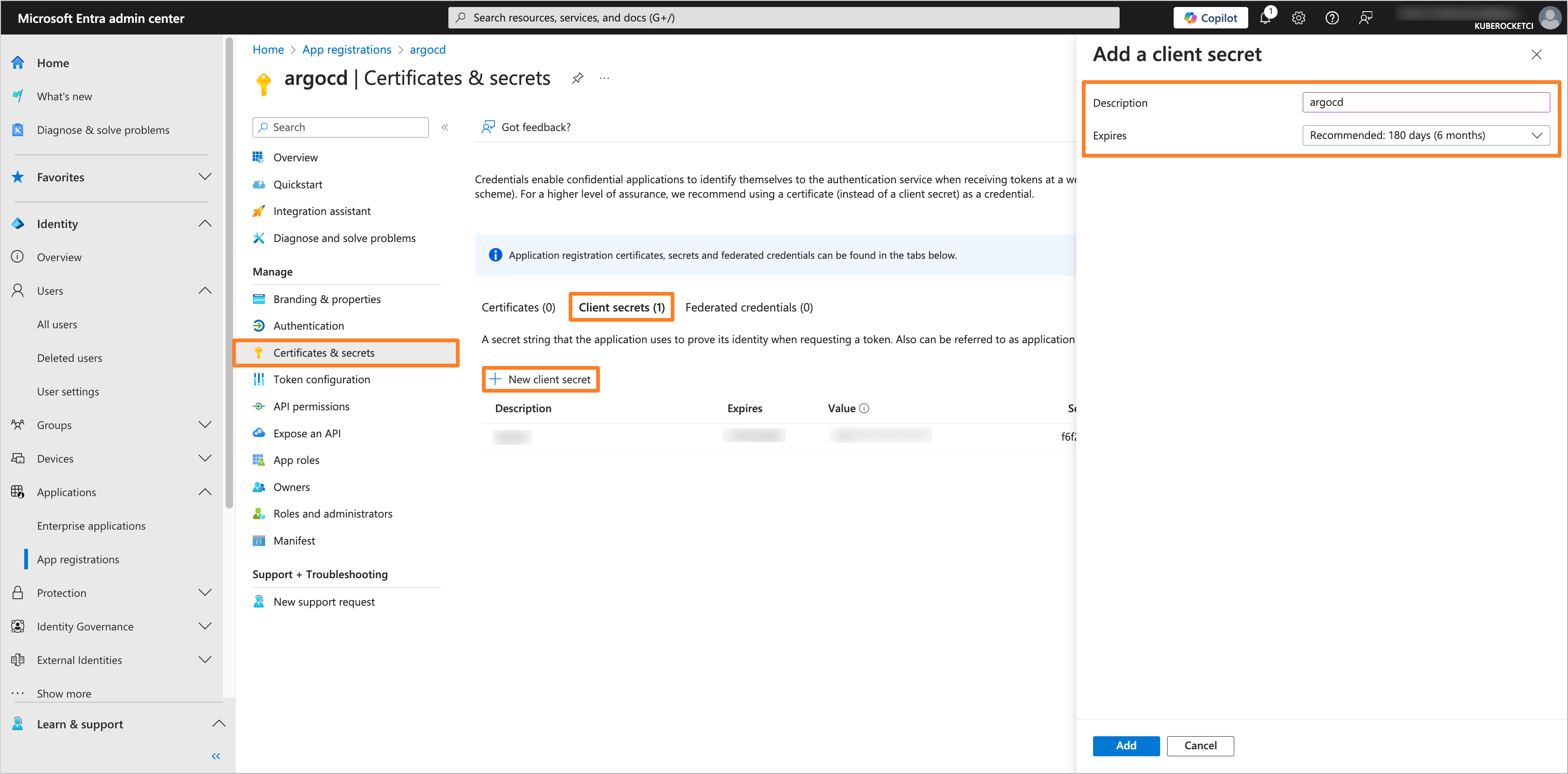
-
Copy the generated client secret value and store it securely. You will need this value to configure the Argo CD Helm chart.
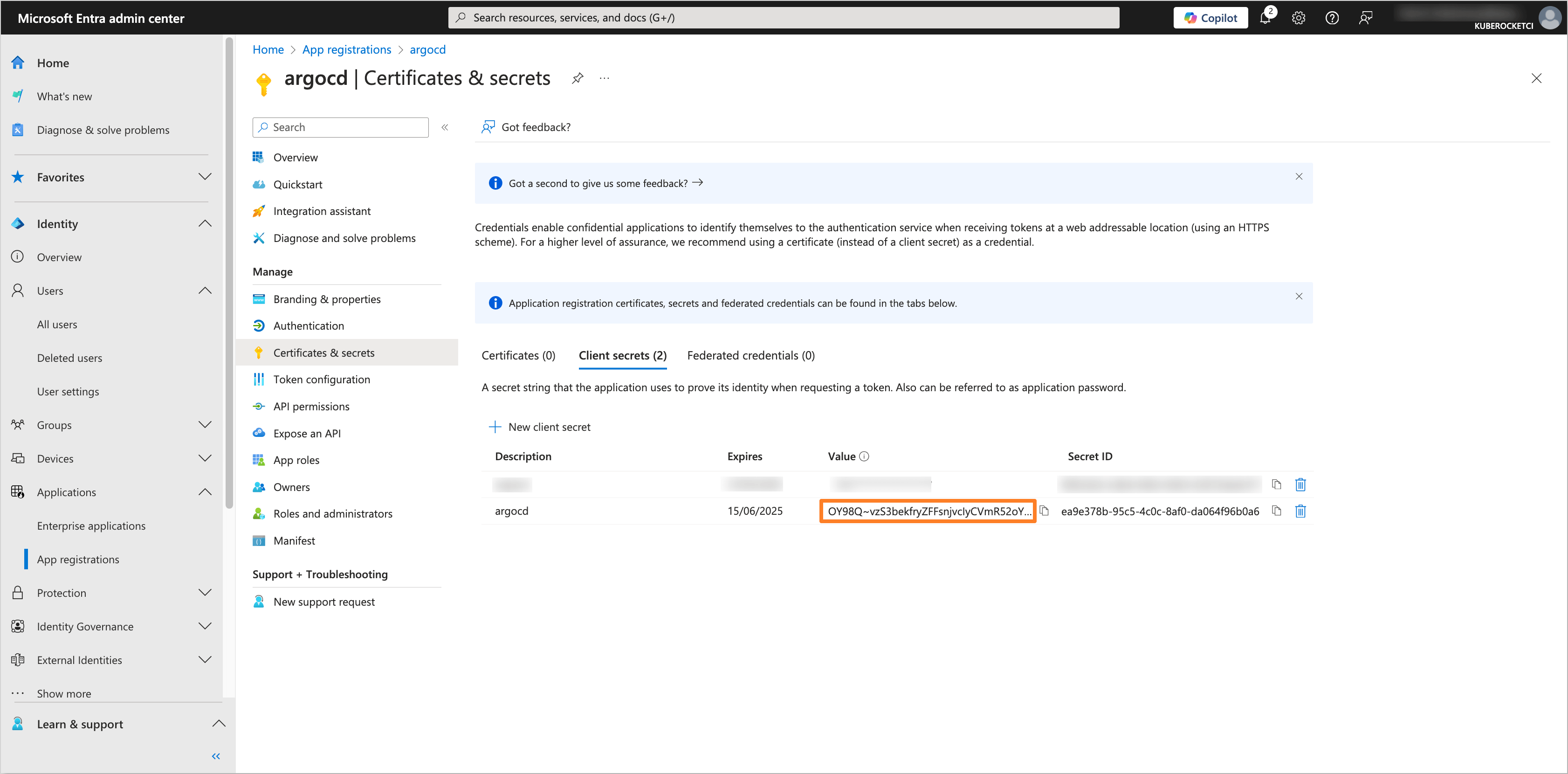
-
Navigate to the Token configuration section and click on Add group claim button. Choose the group type as Security Groups and for the ID token type, select Group ID.
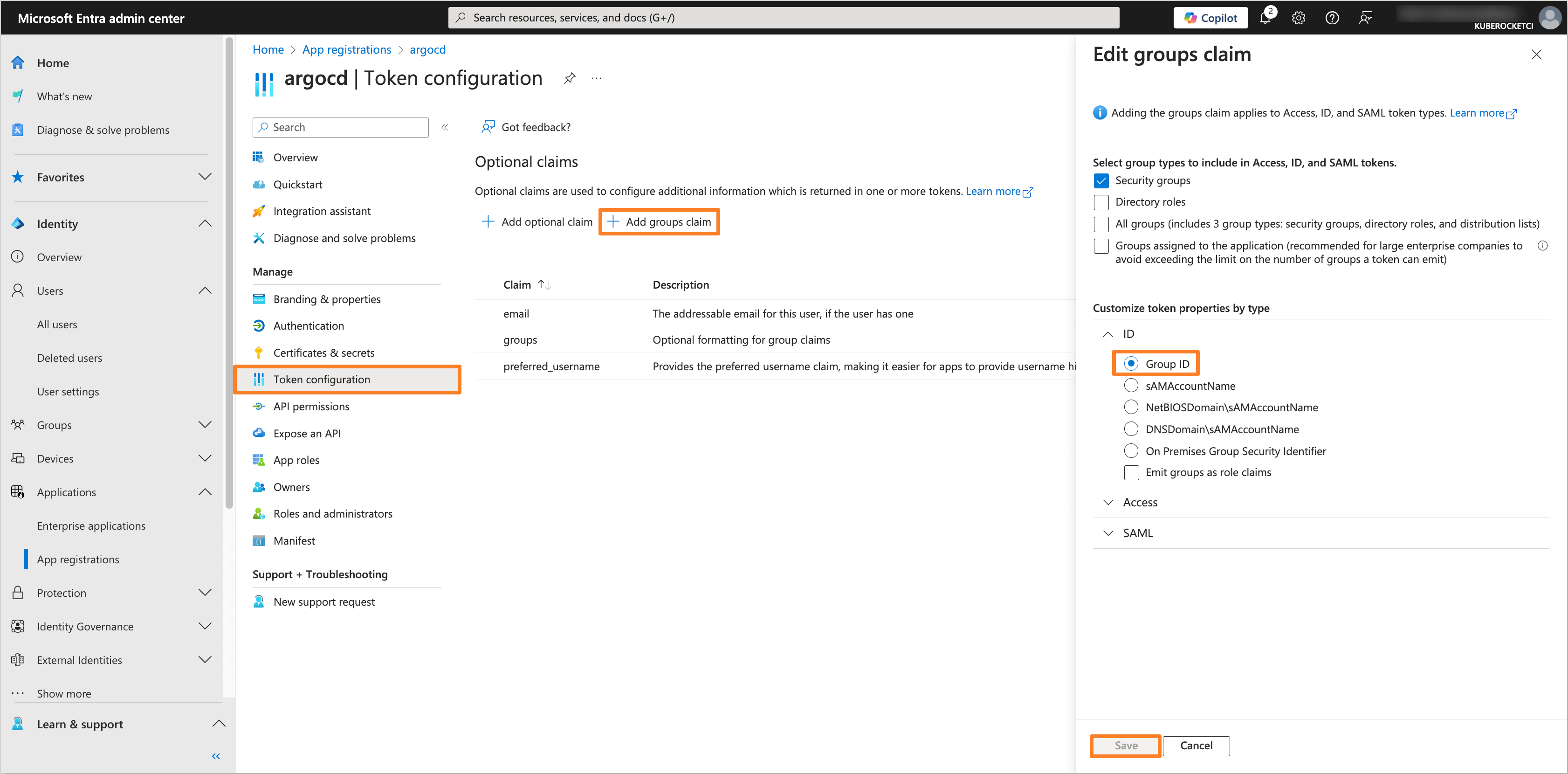
Also, add the preferred_username and email optional claims.
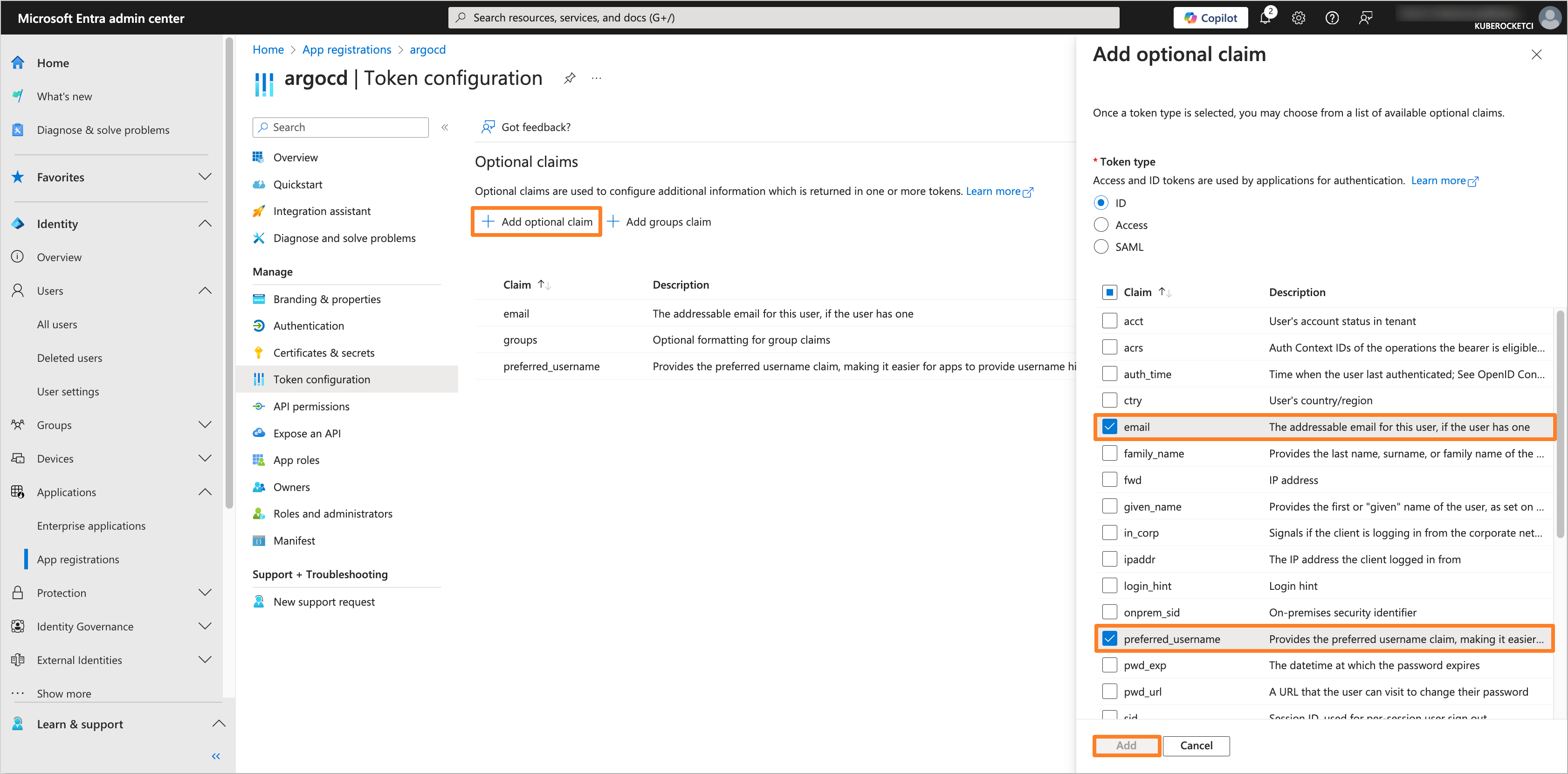
-
Navigate to the API permissions section. Click on the Add a permission button. Select Microsoft Graph and then Delegated permissions. Add the following permissions:
- openid
- profile
- User.Read
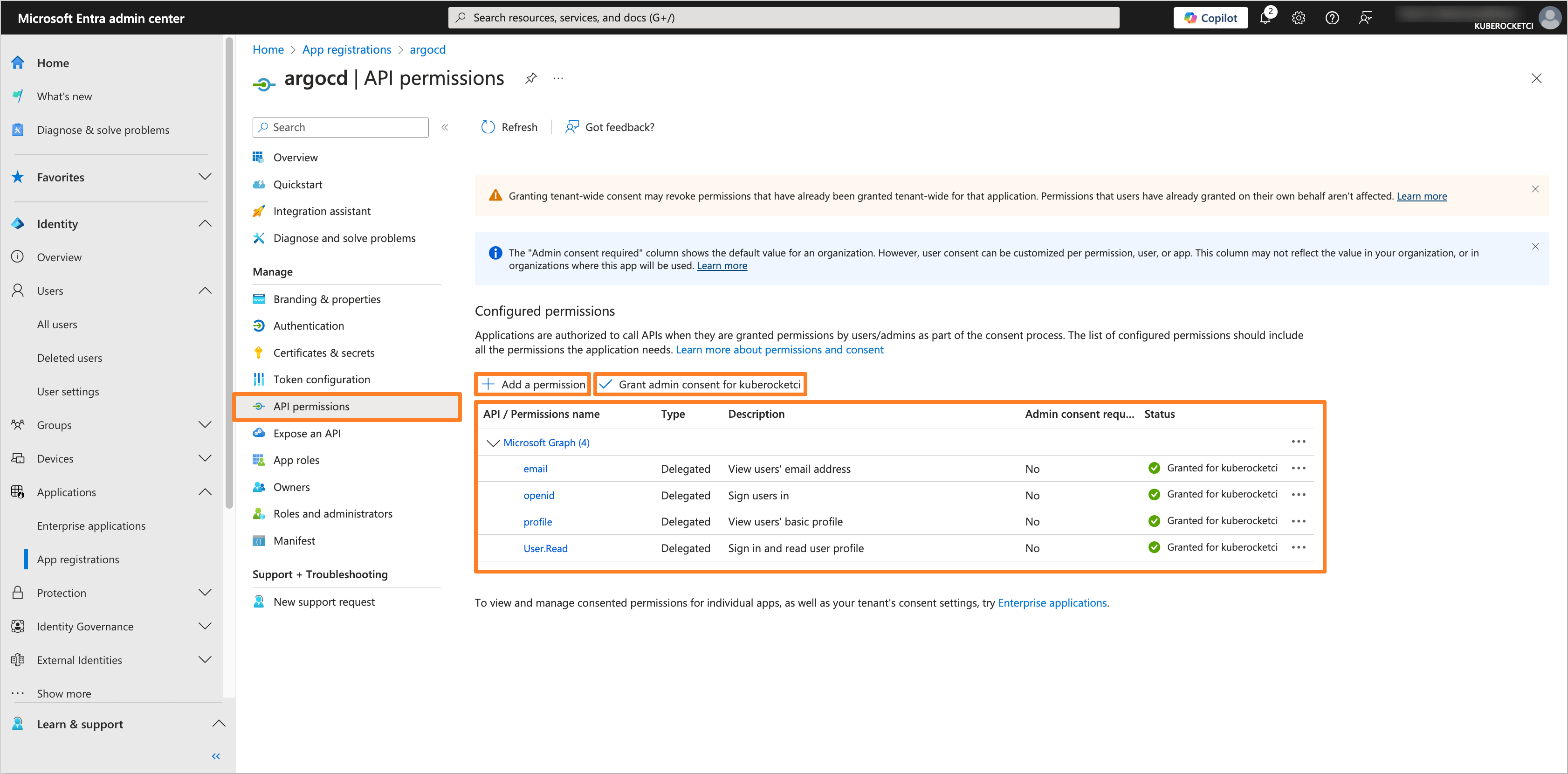
After adding the permissions, click on the Grant admin consent for 'Tenant name' button to grant the required permissions.
Creating the Groups
To manage access to the Argo CD, it is necessary to create groups in the Microsoft Entra Admin Center and assign users to them.
-
In the Microsoft Entra Admin Center, in the left sidebar menu, select Groups and then All groups. Click on New group button to create a new group(s) for users who will have access to Argo CD (e.g.,
ArgoCDAdmins,ArgoCDReadOnly, etc.).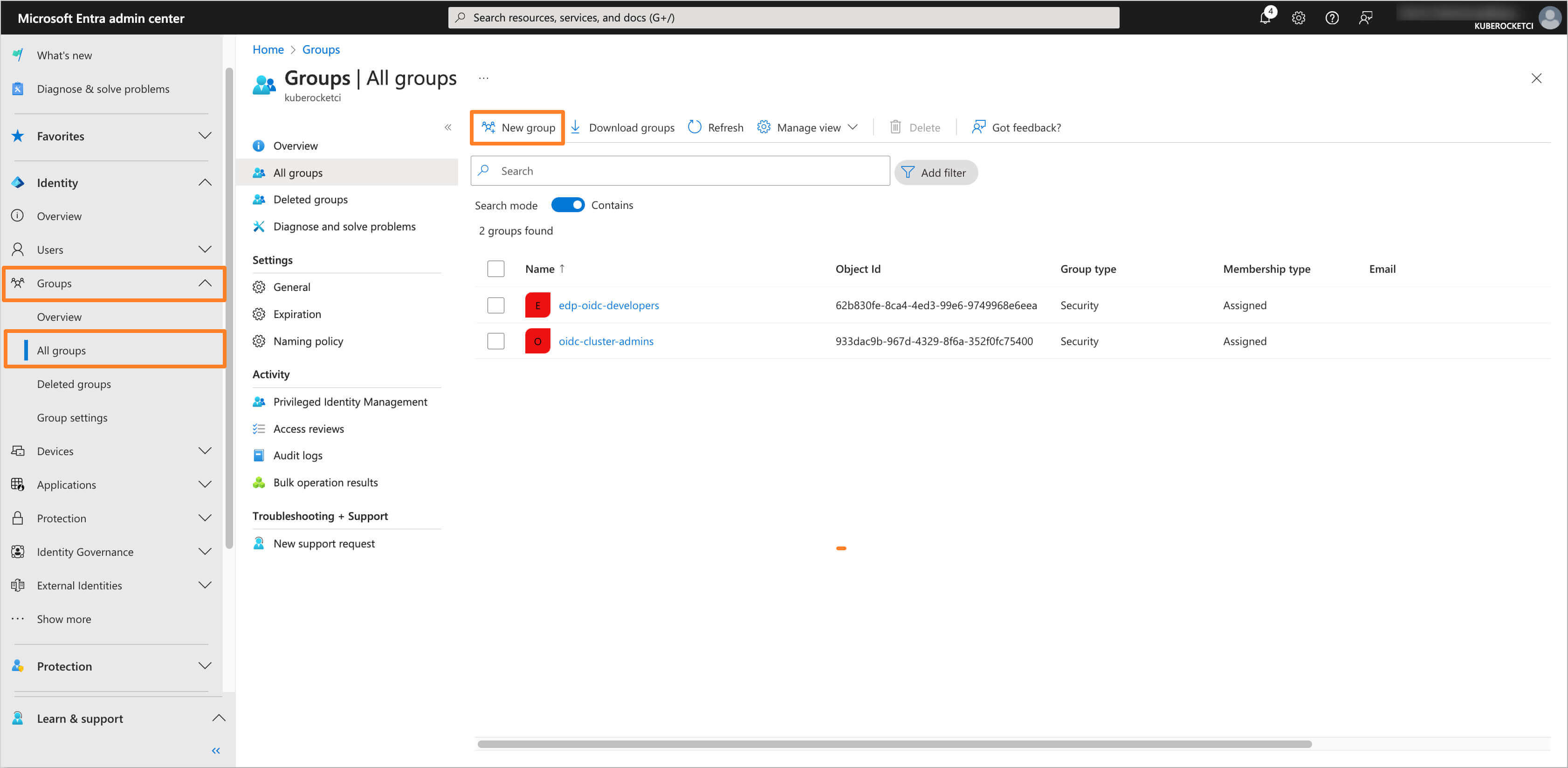
-
Fill in the required fields, such as Groups type and Group name. In the Members section, add users who will be part of the group.
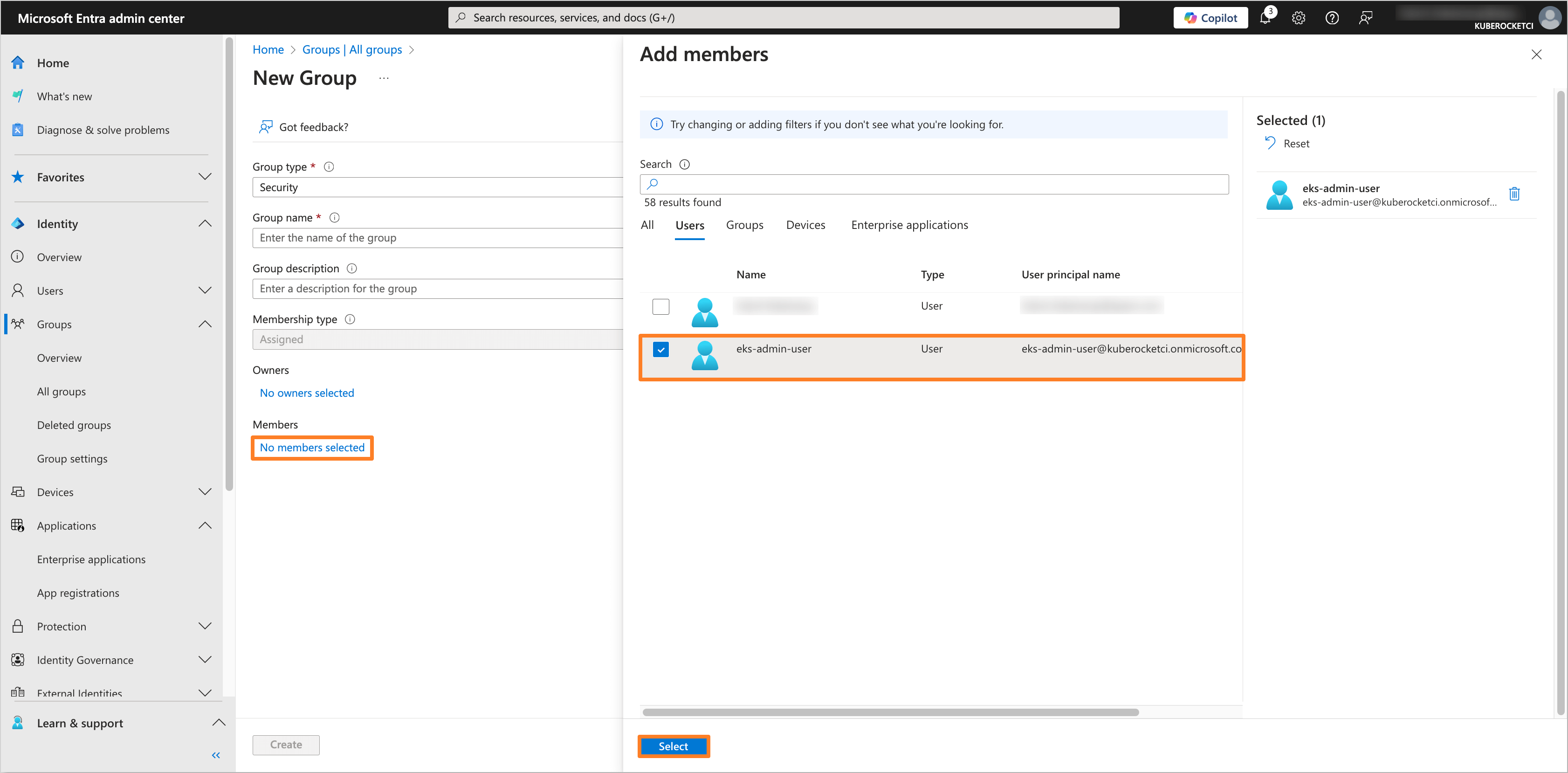
-
Click on the Create button and repeat this process for each required group.
Configuring Argo CD Helm chart
To integrate Argo CD with configured Microsoft Entra Application, it is necessary to configure the Argo CD Helm chart. In this example, we will use the edp-cluster-add-ons repository to deploy Argo CD to the Kubernetes (e.g. AWS EKS) cluster.
The Application data, such as Application (client) ID and Directory (tenant) ID, can be found in the Overview section of the Application in the Microsoft Entra Admin Center.
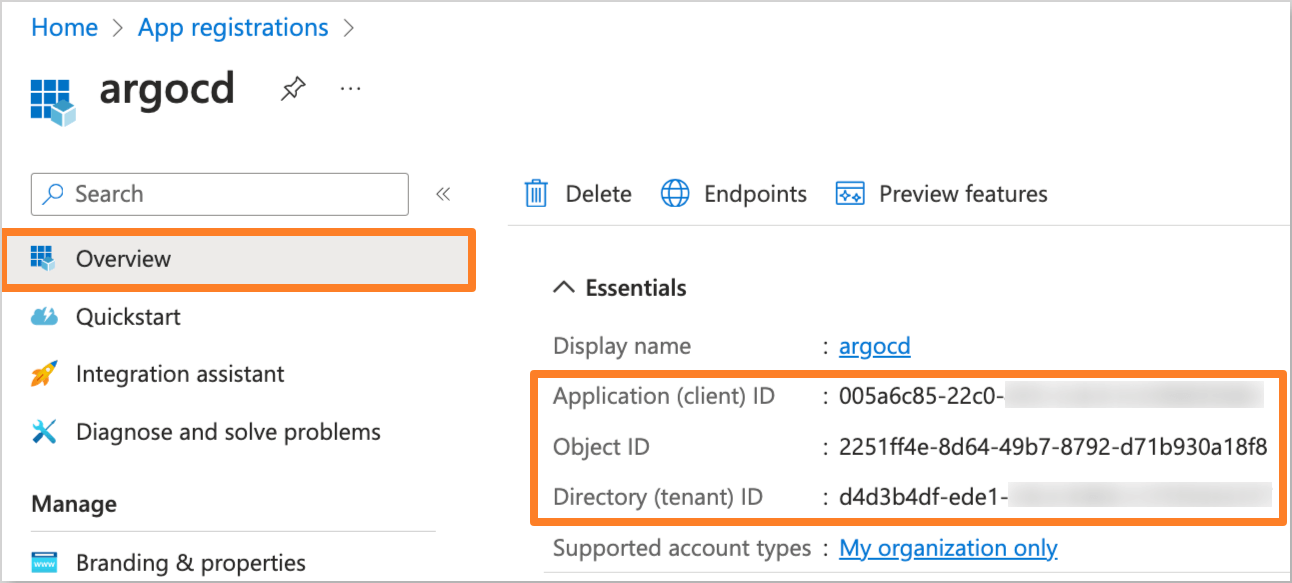
The Object ID can be found in the Overview section of the group in the Microsoft Entra Admin Center.
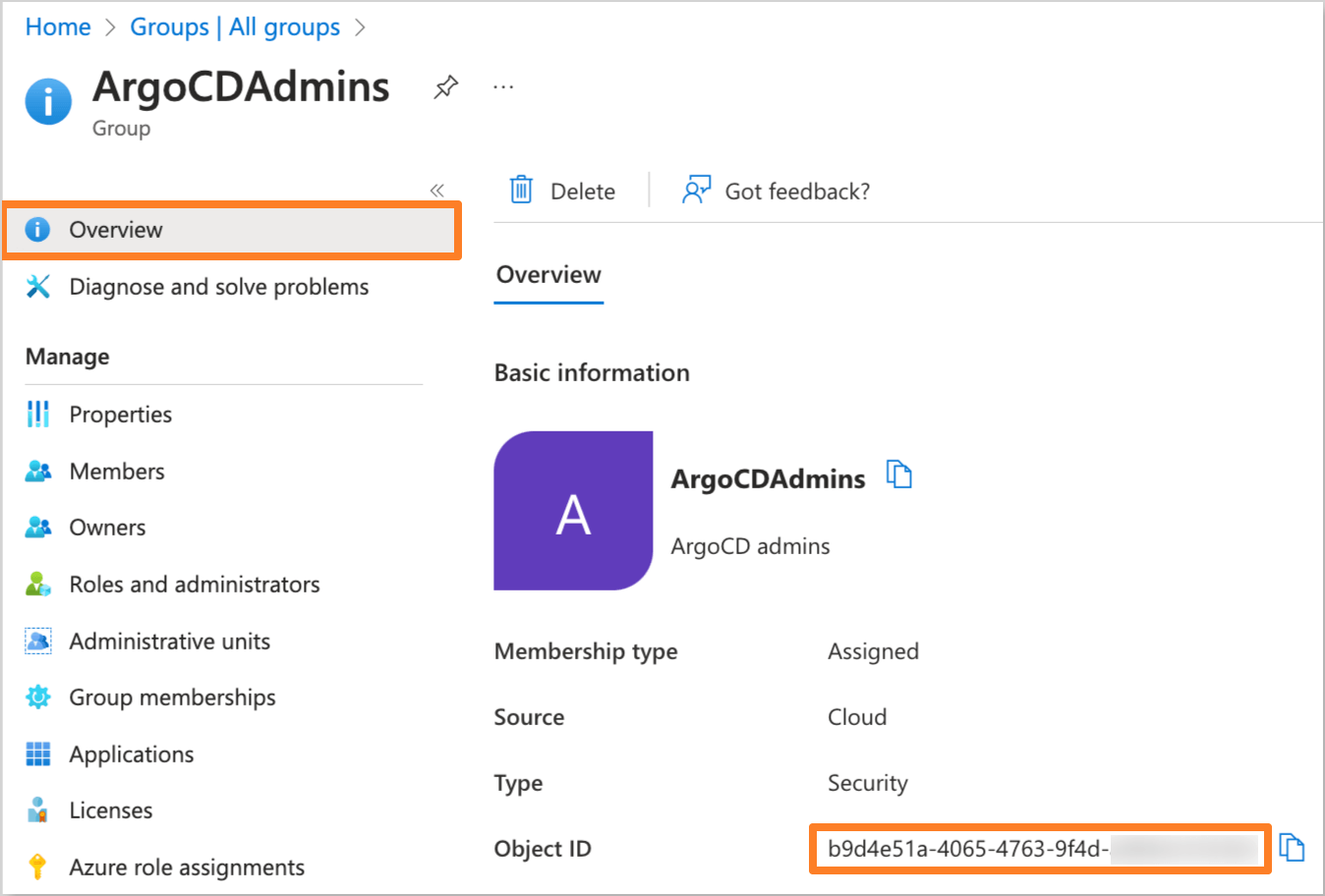
-
Navigate to the forked Cluster Add-Ons repository and locate the
values.yamlfile in theargo-cddirectory.Update the
values.yamlfile with the following values:argo-cd/values.yamlargo-cd:
configs:
cm:
url: "https://<Argo CD URL>"
application.instanceLabelKey: argocd.argoproj.io/instance-edp
exec.enabled: true
oidc.config: |
name: Entra
issuer: https://login.microsoftonline.com/<Directory (tenant) ID>/v2.0
clientID: <Application (client) ID>
clientSecret: $keycloak-client-argocd-secret:clientSecret
requestedIDTokenClaims:
groups:
essential: true
value: "SecurityGroup"
requestedScopes:
- openid
- profile
- email
rbac:
scopes: '[groups, email]'
policy.csv: |
# default global admins
g, "<Object ID of ArgoCDAdmins group>", role:admin
# Default global developers
g, "<Object ID of ArgoCDReadOnly group>", role:readonlyReplace the following placeholders with the actual values:
<Argo CD URL>- Endpoint of the Argo CD.<Directory (tenant) ID>- Directory (tenant) ID of the Microsoft Entra Tenant.<Application (client) ID>- Application (client) ID from the Microsoft Entra Application settings.<Object ID of ArgoCDAdmins group>- Object ID of the ArgoCDAdmins group created in the Microsoft Entra Admin Center.<Object ID of ArgoCDReadOnly group>- Object ID of the ArgoCDReadOnly group created in the Microsoft Entra Admin Center.
-
Update or create the
keycloak-client-argocd-secretsecret with the Application Client Secret value.-
Using External Secrets Operator
Be sure to update the AWS Parameter Store object path specified in the
argo-cd/values.yamlfile in theeso.secretNamefield with the Application Client Secret value.AWS Parameter Store object{
"clientSecret": "<Application Client secret>"
} -
Manual approach
Create the
keycloak-client-argocd-secretsecret manually using the following template:keycloak-client-argocd-secret.yamlapiVersion: v1
kind: Secret
metadata:
name: keycloak-client-argocd-secret
namespace: <namespace>
label:
app.kubernetes.io/part-of: argocd
data:
clientSecret: <Application Client secret>
-
-
After updating the
values.yamlfile, commit the changes to the repository and apply the changes with Helm or Argo CD. -
Navigate to the Microsoft Entra Application and add the Redirect URI in the Authentication section if you haven't done it before.
noteThe Redirect URI should be in the format
https://<Argo CD URL>/auth/callback.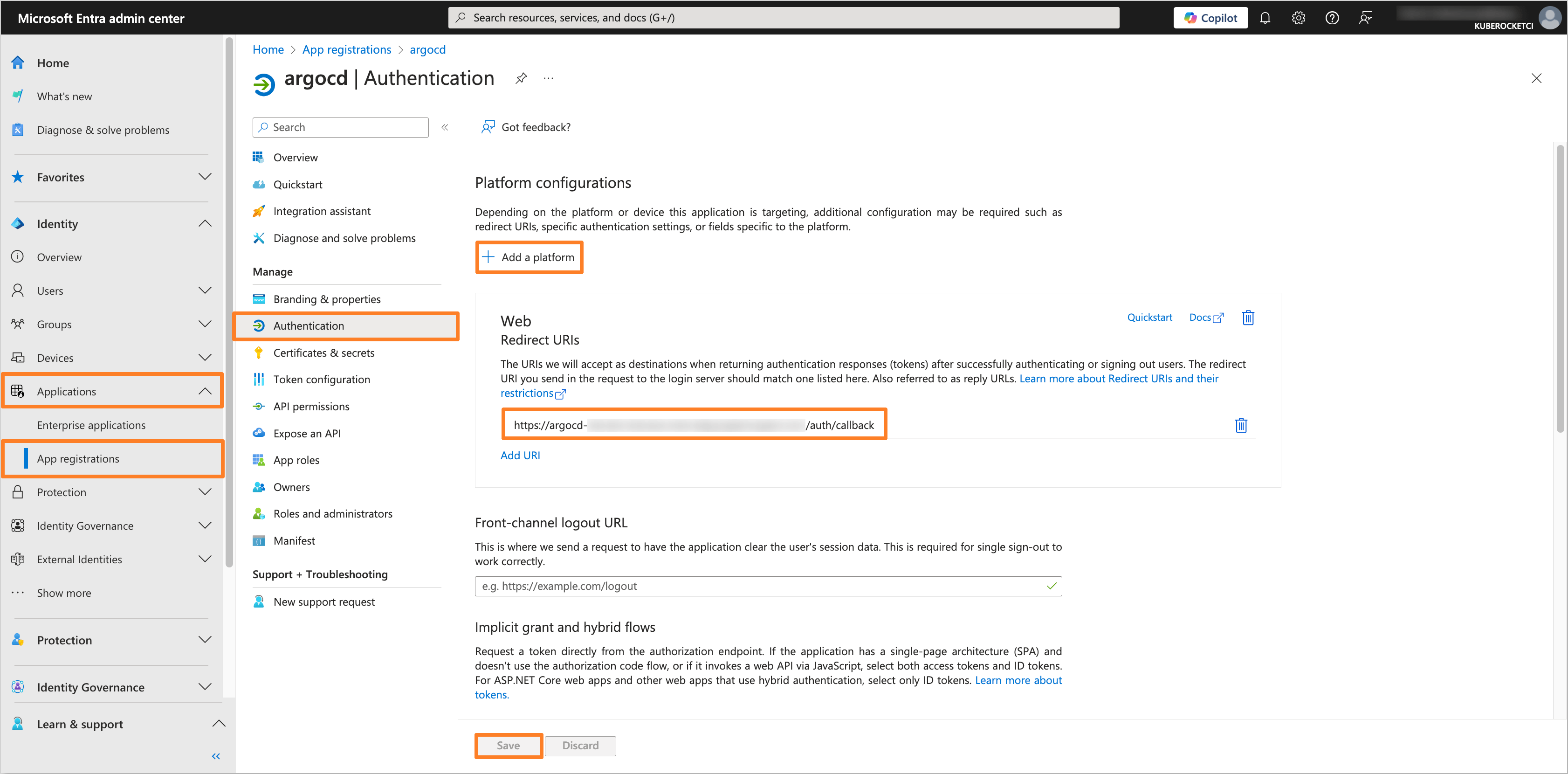
-
Verify that the OIDC authentication is configured correctly by logging in to Argo CD using the Log in via Entra option.
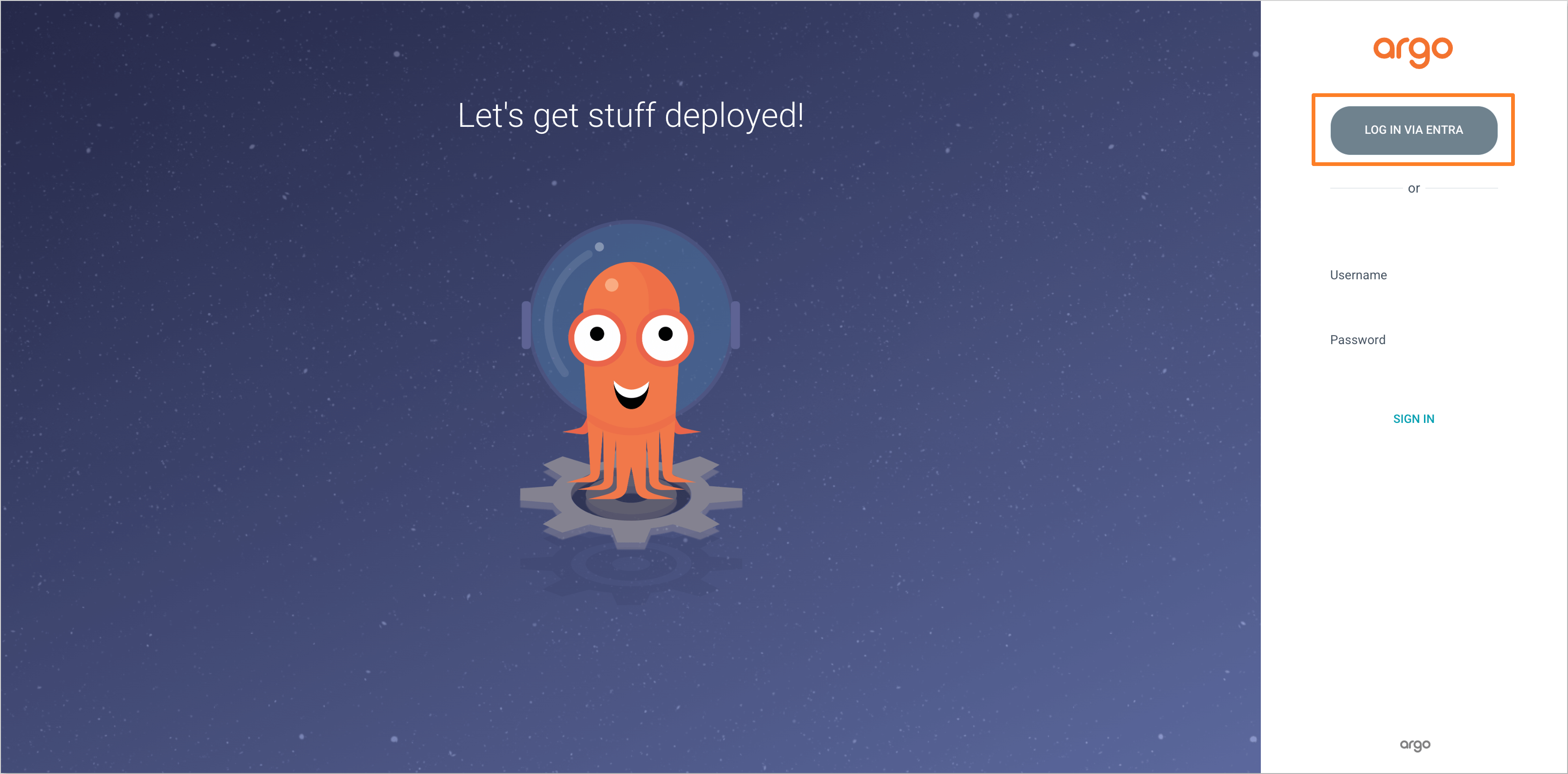
After completing these steps, the Argo CD will be configured to use Microsoft Entra as the Identity Provider for authentication. Users will be able to log in to the Argo CD using their Microsoft Entra credentials.